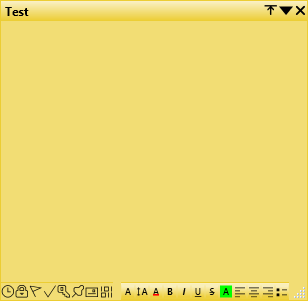
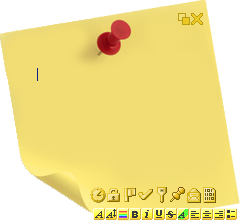
It is clear that note is a basic element of PNotes.NET. Depending on your choice, made on Appearance page of Preferences dialog, it can be skinnable or skinless.
Each note consists of three areas: header, text area and footer.
Header of note includes note's caption and two command buttons, which allow you to hide or delete current note.
In case of skinnable note notifications marks will appear elsewhere on note (depending on note's skin) ![]() , if note has been changed, scheduled, locked, has a high priority, marked as complete task, password-protected, pinned to other window, has been sent/received or encrypted. For skinless notes these notification will be displayed at note's footer
, if note has been changed, scheduled, locked, has a high priority, marked as complete task, password-protected, pinned to other window, has been sent/received or encrypted. For skinless notes these notification will be displayed at note's footer ![]() .
.
All these icons are clickable, i.e. click on some of them will toggle current state (e.g. high priority or pinned status), or show schedule dialog, or save changed note etc.
Text area is an area you type your text in. Right mouse button click somewhere in text area will show context menu for note's text operations:
Menu item |
Shortcut |
Description |
Undo |
Ctrl+Z |
Undoes last text operation |
Redo |
Ctrl+Y |
Redoes last text operation |
Cut |
Ctrl+X |
Cuts selected text |
Copy |
Ctrl+C |
Copies selected text |
Paste |
Ctrl+V |
Pastes text from clipboard into note |
Copy As Plain Text |
|
Copies selected text discarding any formatting |
Paste As Plain Text |
|
Pastes text from clipboard into note discarding any formatting |
Format |
--- |
Opens submenu with text formatting options |
--- |
Opens submenu which allow you to insert pictures, smilies, date/time stamp, tables, special symbols, free drawing and links to other notes |
|
Spell Checking |
--- |
Opens submenu which allow you to set spell checking preferences and add dictionaries |
Find |
Ctrl+F |
Brings up Find dialog |
Find Next |
F3 |
Finds next occurrence of text fragment |
Replace |
Ctrl+H |
Brings up Replace dialog |
Search Selected With: |
|
Performs web search for selected text using specified search provider |
|
Posts selected text on one of available social networks |
|
|
Replaces selected text by post from one of available social networks |
|
Select All |
Ctrl+A |
Selects all text in note's text area |
Footer of note (usually, but not necessary, it may be any other part of note's surface) includes toolbar (visible only on active note) and, in case of skinless note, sizing grip, allows you to resize the note.
Note's toolbar ![]() includes 12 buttons (explained in table below) and gives you unrestricted formatting abilities.
includes 12 buttons (explained in table below) and gives you unrestricted formatting abilities.
Button |
Shortcut |
Description |
Font |
|
Applies specified font to selected text |
Font Size |
|
Applies specified font size to selected text |
Font Color |
|
Applies specified font color to selected text |
Bold |
Ctrl+B |
Applies bold font style to selected text |
Italic |
Ctrl+I |
Applies italic font style to selected text |
Underscore |
Ctrl+U |
Applies underscore font style to selected text |
Strikethrough |
|
Applies strikethrough font style to selected text |
Highlight |
|
Highlights selected text with specified color |
Align Left |
Ctrl+L |
Aligns selected text left |
Center |
Ctrl+E |
Centralize selected text |
Align Right |
Ctrl+R |
Aligns selected text right |
Bullets/Numbering |
|
Applies bullets/numbering style to selected text |
Menu items with same functionality can be found under "Format" menu. In addition the "Format" menu includes the following items:
Menu item |
Description |
Convert To Uppercase |
Converts selected text to uppercase |
Convert To Lowercase |
Converts selected text to lowercase |
Capitalize Sentences |
Capitalizes all selected sentences |
Capitalize Words |
Capitalizes all selected words |
Toggle Case |
Toggle case of selected text from lower to upper and vice versa |
Line spacing |
With options to set sing, one-and-half, double and triple line spacing and also add (remove) space before (after) paragraph |
Subscript |
Converts selected text to subscript |
Superscript |
Converts selected text to superscript |
Clear All Formatting |
Removes all rich text formatting from selected text, leaving unformatted plain text |
Right mouse button click anywhere on note's area (not on text area), will show note's context menu with items described in table below (you may assign hot key to each command at Behavior page):
Menu item |
Shortcut |
Description |
Save |
Ctrl+S |
Saves current note |
--- |
Renames current note and/or changes its group |
|
Save As Text File |
--- |
Saves current note as simple text file |
--- |
Restores current note from backup copy |
|
Duplicate Note |
--- |
Duplicates current note |
--- |
Saves note as desktop shortcut |
|
Ctrl+P |
Prints content of current note |
|
--- |
Brings up the dialog for adjusting note's appearance |
|
--- |
Brings up the dialog for adjusting note's schedule |
|
Hide |
--- |
Hides current note |
Delete |
--- |
Deletes current note (choosing this command with left Shift button pressed will delete the note completely, otherwise the note will be sent to Recycle Bin) |
--- |
Opens submenu with docking options |
|
Send As Text |
--- |
Sends current note's content via email |
Send As Attachment |
--- |
Sends current note via email as attachment (MS Outlook users - Outlook tries to treat received .pnote file as RTF file and even changes its extension to .rtf. Just save the received file as .pnote and continue to work with it) |
Send In ZIP Archive |
|
Sends current note in ZIP archive |
--- |
Opens submenu which allows to send current note to single contact or multiple contacts, single group of contacts or multiple groups, as well as create new contact and/or group of contacts |
|
Reply |
|
Replies current note, if it has been previously received |
|
Posts entire note on one of available social networks |
|
|
Replaces entire note's text by post from one of available social networks |
|
Export To MS Office As: |
|
Exports content of current note to MS Office (currently Notes only) |
--- |
Brings up Tags dialog |
|
|
Opens list of notes linked to current one and submenu which allows to manage them |
|
Add To Favorites (Remove From Favorites) |
--- |
Adds/Removes current note to favorites |
--- |
Makes note topmost window |
|
Toggle High Priority |
--- |
Toggles note's priority status |
Toggle Protection Mode |
--- |
Toggles note's protection mode |
Set (Remove) note Password |
--- |
Sets/removes note password |
Mark As Complete |
--- |
Marks note as complete task |
Roll/Unroll |
--- |
Rolls/unrolls skinless note to its caption size (appropriate option should be allowed on "Behavior" page of Preferences dialog) |
--- |
Pins or unpins note to/from specified window |
|
--- |
Visually encrypts note's text |