

| Button | Aktion |
 |
Neue Notiz Erzeugt einen neuen Notizzettel. Ist dabei Alle Notizen markiert, so wird die Notiz in der Standard-Gruppe abgelegt, ansonsten in der gewählten Gruppe.
|
 |
Notiz laden |
 |
Neue Notiz aus Zwischenablage |
 |
Kopiere Notiz |
 |
Tagebuch |
 |
Speichern Speichert nur die aktuell markierte Notiz.
|
 |
Umbenennen |
 |
Speichern als Textdatei |
 |
Stelle aus Backup wieder her |
 |
|
 |
Anpassen Hierüber lässt sich sowohl des Aussehen als auch die Erinnerungsfunktion des gewählten Notizzettels anpassen. (Auch im Kopf-/Fußzeilen-Kontextmenü enthalten - aber als Einzel-Befehle.)
|
 |
Löschen |
 |
Alle Notizen speichern Alle in der aktuellen Sitzung erstellten (also im RAM befindlichen), jedoch noch nicht gespeicherten, Notizen werden mit diesem Befehl gespeichert.
|
| Button | Aktion |
 |
Backup / Synchronisation Auswahl der Sicherungs- bzw. Synchronisationsmethode.
|
 |
Andock-, Platzierungs-, Sichtbarkeits- und Größen-einstellungen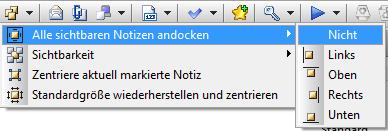 |
 |
Notiz via E-Mail versenden |
 |
Als Anhang via E-Mail versenden |
 |
Versenden per Netzwerk |
 |
Schlagworte Neben dem Schlagwort-Dialog zur aktuellen Notiz können hier auch noch alle Notizen anhand von Schlagworten ein- oder ausgeblendet werden. (Im Kopf-/Fußzeilen-Kontextmenü ist nur der Schlagwort-Dialog enthalten.)
|
 |
Schalter Ein- und Ausschalter für Notiz-Attribute. Dies sind:
(Dieses Schalter-Submenü ist sowohl im Programm-Kontextmenü als auch (als Einzelbefehle) im Kopf-/Fußzeilen-Kontextmenü enthalten.)
|
  |
Zu Favoriten hinzufügen Aus den Favoriten entfernen
|
| Button | Aktion |
 |
Programm-Passwort Hier kann das PNotes-Programm-Passwort - nicht zu verwechseln mit dem Notiz-Passwort.s - gesetzt, geändert bzw. entfernt werden.
|
 |
Ausführen externer Programme |
 |
Papierkorb leeren |
 |
Notiz wieder herstellen Stellt die gewählte, im Papierkorb befindliche Notiz wieder her.
|
 |
Vorschau-Fenster ein/aus Zeigt das Vorschau-Fenster im unteren Bereich oder blendet es aus
|
 |
Hintergrundeinstellungen des Vorschau-Fensters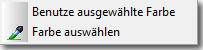 Hier kann die Hintergrundfarbe des Vorschau-Fensters eingestellt werden.
|
 |
Ansichten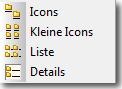 Hier kann der Ansichts-Stils des rechten Fensters (also der Einzel-Notizen) geändert werden.
|
 |
Einstellungen Zeigt den PNotes-Programmeinstellungsdialog.
|
 |
Hot Keys Zeigt den Hot Key-Einstellungsdialog, wo Hot Keys definiert, geändert oder gelöscht werden können.
|
 |
Schnell-Such-Optionen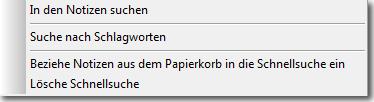 Wählen sie hier unterschiedliche Optionen für die Schnellsuche.
(Auch im Programm-Kontextmenü enthalten.)
|
 |
Eingabefeld für die Schnellsuche |
 |
Hilfe |
 |
Unterstütze das PNotes Projekt |
 in den Systray und ermöglicht so die Interaktion mit dem Programm - entweder durch Rechtsklick auf das Icon und anschließender Auswahl eines Befehls im Programm-Kontextmenü oder durch Benutzung eines selbstdefinierten Hot Keys. (Übrigens bewirkt ein Doppelklick auf dieses Icon die Ausführung eines Standard-Befehls, den man in den Einstellungen, auf der Registerkarte "Verhalten" vordefinieren kann, lenkt aber jetzt vom Thema ab.)
in den Systray und ermöglicht so die Interaktion mit dem Programm - entweder durch Rechtsklick auf das Icon und anschließender Auswahl eines Befehls im Programm-Kontextmenü oder durch Benutzung eines selbstdefinierten Hot Keys. (Übrigens bewirkt ein Doppelklick auf dieses Icon die Ausführung eines Standard-Befehls, den man in den Einstellungen, auf der Registerkarte "Verhalten" vordefinieren kann, lenkt aber jetzt vom Thema ab.)| Icon | Befehl | Hot Key | Beschreibung |
 |
Neue Notiz | Strg+N | erzeugt eine neue Notiz - sollte ein Hot Key definiert sein, wird dieser im Menü angezeigt |
 |
Notiz laden | siehe unten | |
 |
Neue Notiz aus Zwischenablage | erzeugt neue Notiz und fügt den Inhalt der Zwischenablage in diese ein | |
 |
Tagebuch |  |
zeigt Liste der Tagebuch-Einträge (falls welche vorhanden sind) Einstellungen zu dieser speziellen Gruppe von Notizen, die man auch als eine Art "Tagebuch-Seiten" betrachten kann, können in den Programmeinstellungen, auf der Registerkarte "Tagebuch" vorgenommen werden.
|
 |
Einstellungen | zeigt das Programm-Einstellungsfenster mit seinen Registerkarten (im Hauptmenü weiter hinten zu finden) | |
 |
Steuerkonsole | öffnet die Steuerkonsole (im Hauptmenü logischerweise nicht vorhanden, da die Steuer-konsole ja bereits geöffnet ist) | |
 |
Hot Keys | führt zum Hot Keys-Einstellungsdialog (im Hauptmenü weiter hinten zu finden) | |
 |
Zeige / Blende aus |  |
Notizen können nach unterschiedlichsten Kriterien ein- bzw. ausgeblendet werden. (in dieser Form nicht im Programm-Hauptmenü enthalten) |
 |
Alle Notizen speichern | speichert alle Notizen (im Hauptmenü enthalten) | |
| Icon | Befehl | Hot Key | Beschreibung |
 |
Backup / Synchronisation |  |
siehe unten (im Hauptmenü enthalten) |
 |
Alle sichtbaren Notizen neu laden | lädt alle aktuell erstellten, sichtbaren Notizen in den Vordergrund und fordert zum Speichern auf (im Programm-Hauptmenü nicht enthalten) | |
 |
Alle sichtbaren Notizen andocken |  |
dockt alle sichtbaren Notizen an einem Bildschirmrand an oder ab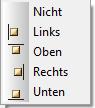 (im Hauptmenü findet man diesen Eintrag unter Platzierung / Sichtbarkeit
 ) ) |
 |
Schalte ein (für alle Notizen)
|
 |
für alle Notizen gilt: hohe Priorität, Schreibschutz, 'als erledigt' markiert, eingerollt und stets im Vordergrund. (im Hauptmenü unter Schalter
 jeweils für alle aktuell markierten Notizen aktiv) jeweils für alle aktuell markierten Notizen aktiv) |
 |
Schalte aus (für alle Notizen)
|
 |
schaltet o.g. Modi für alle Notizen ab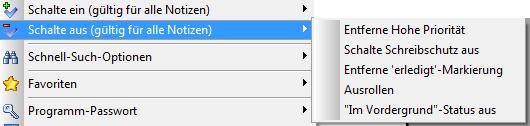 (im Hauptmenü unter Schalter
 jeweils für alle aktuell markierten Notizen aktiv) jeweils für alle aktuell markierten Notizen aktiv) |
 |
Such-Optionen |  |
(siehe hier) (im Hauptmenü weiter hinten platziert)
|
 |
Favoriten |  |
zeigt einzelne oder alle als Favorit markierten Notizen an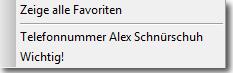 (im Hauptmenü können akt. markierte Notizen per
 als Favorit markiert oder per als Favorit markiert oder per  demarkiert werden) demarkiert werden) |
| Icon | Befehl | Hot Key | Beschreibung |
 |
Programm-Passwort | erstellen, ändern oder löscht des Programm(!)-Passwortes (im Hauptmenü enthalten) | |
 |
'Chef-Taste' | "Chef-Taste" ermöglicht das Verstecken aller Fenster durch einen einzigen Mausklick oder Hot Key (empfohlen). Voraussetzung ist ein gesetztes Programm(!)-Passwort. (im Programm-Hauptmenü nicht enthalten) | |
 |
Ausführen externer Programme
|
 |
Zeigt externe Programme, die dann auch gleich gestartet werden können. Diese Pro-gramme müssen aber vorher in den Programm-Einstellungen unter der Reg.-Karte 'Sonstiges' definiert worden sein. |
 |
Sprache | Möglichkeit zum Sprachwechsel | |
 |
Hilfe | startet die Programm-Hilfe Ist lokal keine Hilfe-Datei vorhanden, so besteht über den folgenden Dialog
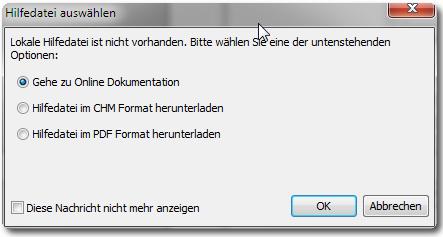 die Möglichkeit, eine entsprechende Datei herunter zu laden. Sollte eine lokale Hilfe-Datei vorliegen, so muss sich diese im PNotes-Programmordner befinden (beispielsweise als \PNotes\PNotes.exe). In diesem Fall wird obiger Dialog auch nicht eingeblendet.
|
|
 |
Über PNotes | die übliche Programm-Kurzinfo mit Dank-sagung und Kontaktadresse (aktuelle Version 8.5.106) | |
 |
Unterstütze das PNotes Prokjekt | hier wird um eine kleine Spende bei Gefallen des Programmes gebeten | |
 |
PNotes HomePage | führt sie zur HomePage des PNotes Projekts | |
 |
Beenden | beendet das Programm vollständig |
 |
Notiz laden PNotes legt für jede gespeicherte Notiz eine eigene Datei an. Die Notizen werden also nicht in eine einzige Datenbank-Datei gespeichert. Der Speicherort befindet sich per default im Unterverzeichnis \data
des Programmordners (zumindest in der portablen zip-Variante).
Ich hab sie aber auch schon in der PortapleApps-Variante unter
\Data\settings
bzw.
\App\PNotes\data
gesehen. (???)
Wo dieser Speicherort klar definiert ist bzw. geändert werden kann, hab ich noch nicht herausgefunden.
|
 |
Backup / Synchronisation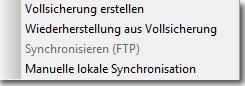 Volles Backup und Restore von Notizen. Ist in den Programmeinstellungen
eingeschaltet, so erscheinen hier auch noch diese erweiterten Möglichkeiten einer lokalen Synchronisation und/oder eine Synchronisation mit einem FTP-Server.
|
| Icon | Befehl | Hot Key | Beschreibung |
 |
Rückgängig | Strg+Z | macht die letzte Textoperation rückgängig |
 |
Wiederholen | Strg+Y | wiederholt die letzte Textoperation |
 |
Ausschneiden | Strg+X | schneidet den gewählten Text aus |
 |
Kopieren | Strg+C | kopiert den den gewählten Text |
 |
Einfügen | Strg+V | fügt den Text aus der Zwischenablage in die Notiz ein |
 |
Als Klartext kopieren | kopiert den Text ohne jede Formatierung | |
 |
Als Klartext einfügen | fügt den Text aus der Zwischenablage ohne jede Formatierung in die Notiz ein | |
| Formatieren |  |
öffnet ein Untermenü ...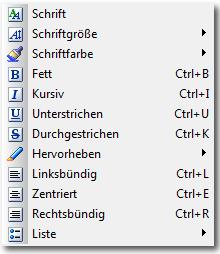 ... mit Textformatierungsoptionen
(ist identisch mit der Notiz-Werkzeugleiste
 - siehe unten) - siehe unten) |
|
| Einfügen |  |
öffnet ein Untermenü ...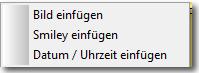 |
|
| Icon | Befehl | Hot Key | Beschreibung |
 |
Suchen | Strg+F | zeigt den Such-Dialog |
 |
nächstes suchen | F3 | zeigt die nächste Position des gesuchten Textes |
 |
Ersetzen | Strg+H | zeigt den Ersetzen-Dialog |
 |
Web-Suche mit: | ermöglicht die Textsuche im Web über eine voreingestellte Suchmaschine | |
 |
Alles auswählen | Strg+A | wählt den gesamten Notiz-Text aus |
| Button | Bedeutung | Beschreibung |
 |
Schriftname | Weist den spezifizierten Font dem ausgewähl-ten Text zu |
 |
Schriftgröße | Weist die spezifizierter Schriftgröße dem ausgewählten Text zu |
 |
Schriftfarbe | Weist die spezifizierte Schriftfarbe dem ausgewählten Text zu |
 |
Bold | Weist dem ausgewählten Text den Schriftstil Bold zu |
 |
Italic | Weist dem ausgewählten Text den Schriftstil Italic zu |
 |
Unterstreichen | Weist dem ausgewählten Text den Schriftstil Unterstreichen zu |
 |
Durchgestrichen | Weist dem ausgewählten Text den Schriftstil Durchgestrichen zu |
 |
Hervorheben | Weist dem ausgewählten Text eine ausgewählte Markierungsfarbe zu |
 |
Ausrichtung Links | Ausgewählter Text wird linksbündig ausgerichtet |
 |
Zentriert | Ausgewählter Text wird zentriert ausgerichtet |
 |
Ausrichtung Rechts | Ausgewählter Text wird rechtsbündig ausgerichtet |
 |
Liste | Der ausgewählte Text wird als unsortierte oder sortiere Liste dargestellt |
| Icon | Befehl | Hot Key | Beschreibung |
 |
Speichern | Strg+S | Speichert die aktuelle Notiz |
 |
Umbenennen | Benennt aktuelle Notiz um | |
 |
Speichern als Textdatei | Speichert akt. Notiz als einfache Textdatei | |
 |
Stelle aus Backup wieder her | Stellt aktuelle Notiz aus Backup wieder her | |
 |
Kopiere Notiz | Die Kopie erscheint sofort auf dem Bildschirm und kann editiert und unter anderem Namen wieder gespeichert werden. | |
 |
Strg+P | Druckt aktuelle Notiz | |
 |
Aussehen anpassen | Zeigt den 'Notiz anpassen'-Dialog mit aus-gewählter Registerkarte 'Aussehen' | |
 |
Erinnerungsfunktion anpassen
|
Zeigt den 'Notiz anpassen'-Dialog mit ausge-wählter Reg.-Karte 'Erinnerungsfunktion' | |
 |
Blende diese Notiz aus | Blendet aktuelle Notiz aus | |
 |
Löschen | Schiebt akt. Notiz in Papierkorb oder löscht sie (bei gedrückter Shift-Taste) vollständig | |
 |
Andocken |  |
Öffnet ein Untermenü ... 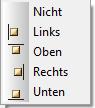 ... welches verschiedene Andockmöglichkeiten anbietet.
|
 |
Notiz via E-Mail versenden | Sendet den Inhalt der Notiz via E-Mail * | |
 |
Als Anhang via E-Mail versenden
|
Sendet Notizinhalt via E-Mail als Anhang | |
| Icon | Befehl | Hot Key | Beschreibung |
 |
Versenden per Netzwerk |  |
Sendet Notizinhalt per Netzwerk ** 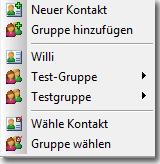 |
 |
Antworten | Antworten auf empfangene Notiz ** | |
 |
Schlagworte | Fügt der aktuellen Notiz neue Schlagworte hinzu (falls auf der Registerkarte "Sonstiges" definiert) | |
 |
Gruppen-Zugehörigkeit |  |
Öffnet Liste verfügbarer Gruppen ...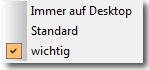 ... und ermöglicht die Änderung der aktuellen Gruppe, zu der die Notiz gehört.
Gruppen werden in der Steuerkonsole erstellt und verwaltet.
Wichtig zu wissen: Jede Notiz kann nur einer Gruppe angehören.
|
 |
Verknüpfte Notizen |  |
Öffnet (falls vorhanden) eine Liste mit Notizen, die derzeit mit der aktuellen Notiz verlinkt sind sowie einen Befehl, um diese zu verwalten.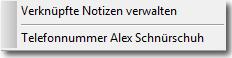 |
  |
Zu Favoriten hinzufügen Aus Favoriten entfernen
|
Fügt die aktuelle Notiz den Favoriten hinzu oder entfernt diese aus der Favoritenliste | |
| Icon | Menüeintrag | Hot Key | Beschreibung |
 |
Im Vordergrund | Hier und im Folgenden können einige Attribute der aktuellen Notiz ein- oder ausgeschaltet werden. (Häkchen bedeutet EIN) | |
 |
Hohe Priorität | ||
 |
Schreibschutz | Ist der Schreibschutz eingeschaltet, so lässt sich die Notiz nicht verändern. | |
  |
Notiz-Passwort setzen Notiz-Passwort entfernen
|
Notiz-Passwort ein- / ausschalten. Zum Ausschalten wird das Passwort benötigt. ****
|
|
 |
Als 'erledigt' markieren | Häkchen bedeutet: "Erledigt" | |
 |
Auf- / Ausrollen | Entweder wird nur der Titel oder die gesamte Notiz angezeigt *** | |
  |
An Fenster anheften Von Fenster entfernen
|
Notiz an eines der aktuell geöffneten Programmfenster zuordnen oder entfernen |
 (Notizzettel mit Skin)
(Notizzettel mit Skin) ,
, angezeigt, deren Position aber abhängig von der gewählten Skin ist..
angezeigt, deren Position aber abhängig von der gewählten Skin ist..  ,
, ,
, ,
, ,
, oder sie
oder sie .
.
 und umfasst 12 Formatierungskürzel für den Textbereich.
und umfasst 12 Formatierungskürzel für den Textbereich. zur Veränderung der Größe des Notizzettels .
zur Veränderung der Größe des Notizzettels .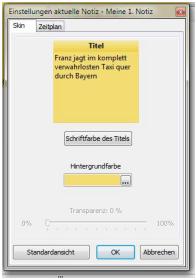
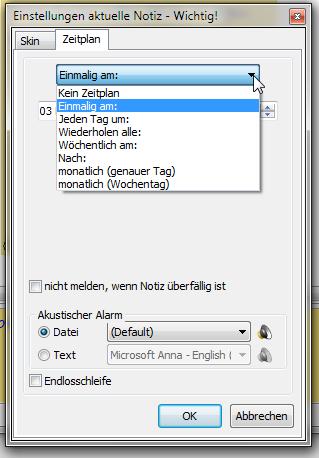
| Einstellung | Erklärung |
| Einmalig am: | erinnert sie nur einmal zum festgelegten Tag und zur festgelegten Zeit |
| Jeden Tag um: | erinnert sie jeden Tag zur festgelegten Zeit |
| Alle ... wiederholen: | "nervt" sie im festgelegten Zeitintervall |
| Wöchentlich am: | erinnert sie zu den festgelegten Wochentagen (jeder Wochentag kann einzeln definiert werden) zur angegebenen Zeit |
| Nach: | erinnert sie (ausgehend vom festgelegten Zeitpunkt) nach dem festgelegten Zeitintervall |
| monatlich (genauer Tag) | erinnert sie jeden Monat am genau festgelegten Tag (z.B. am 15. des Monats) |
| monatlich (Wochentag)
|
erinnert sie jeden Monat am festgelegten Wochentag (z.B. jeden zweiten Montag) |
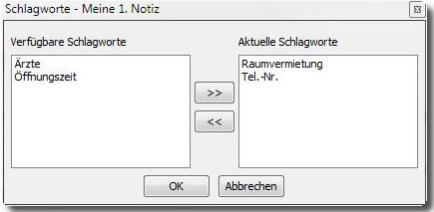
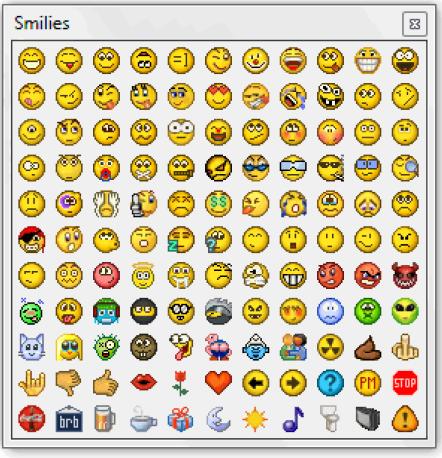
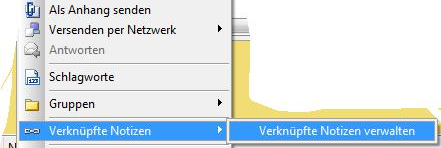
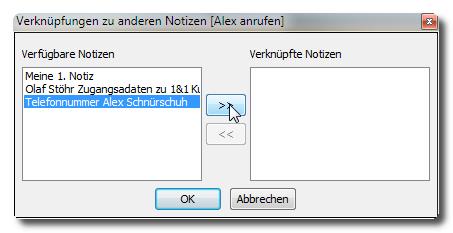
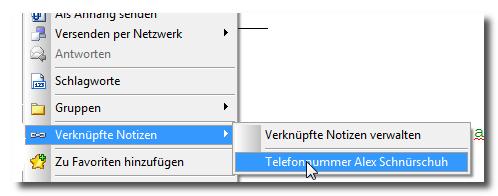
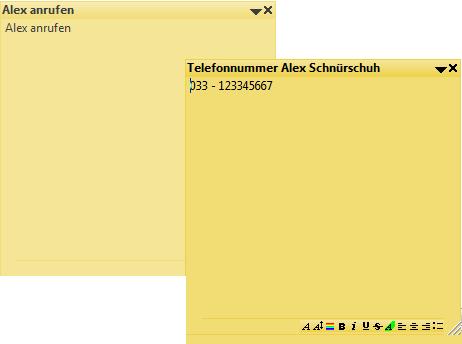
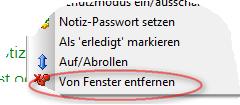
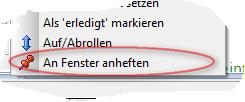
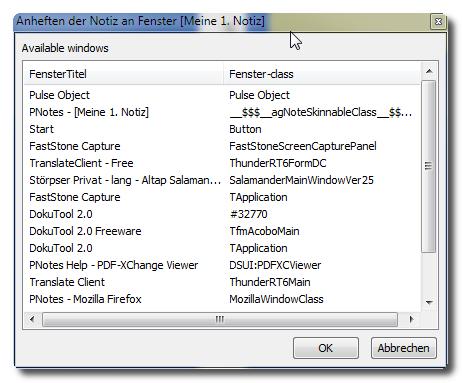
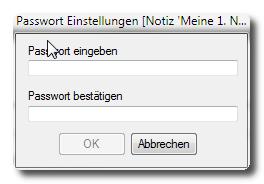
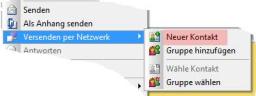
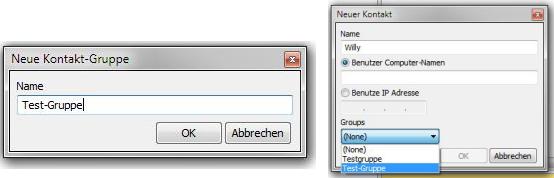
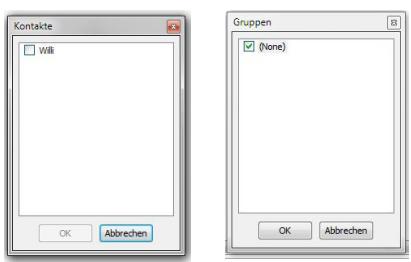
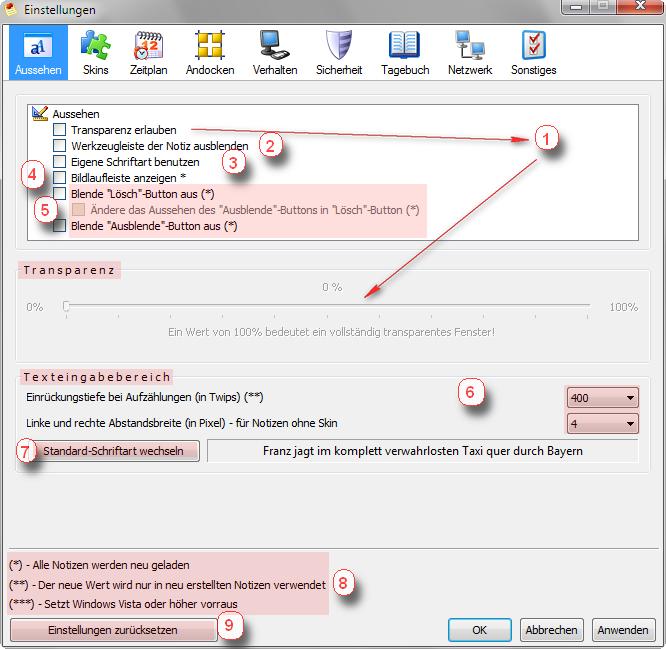
| (01) | Transparenz-Level Hier schalten sie die Transparenz der Notizzettel ein (per default ist diese ausgeschaltet) und passen diese dann über den Schieberegler ihren Ansprüchen an.
Oder sie schalten die Transparenz für alle Notizen wieder aus indem sie das Häkchen in der Check-Box entfernen.
Hinweis:
Ist die Transparenz hier aktiviert, so kann für jede einzelne Notiz das Transparenz-Level individuell geregelt werden.
(per default ist diese Option abgeschaltet)
|
| (02) | Werkzeugleiste in der Fußzeile der Notizzettel ausblenden (per default ist diese eingeblendet)
|
| (03) | Eigene Schriftart benutzen Wenn sie eigene Schriftarten benutzen möchten, so können sie dies hier aktivieren.
Voraussetzung für den Einsatz eigener Schriftarten ist, dass diese Fonts im PNotes-Programmordner, im Unterverzeichnis \fonts abgelegt sein müssen. Einem auch portablen Einsatz steht dann nichts mehr im Wege.
(per default ist diese Option abgeschaltet)
|
| (04) | Bildlaufleiste anzeigen / ausblenden Sobald der Text länger über die Maße des angezeigten Notizzettels hinaus geht, wird auf der rechten Seite des Zettels automatisch eine Bildlaufleiste eingeblendet.
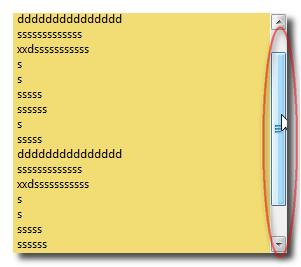 (per default ist diese Option abgeschaltet)
|
| (5a) | Lösch-Button ein- / ausblenden
|
| (5b) | Die Option ist aktiviert und der Lösch-Button ist ausgeblendet. Dafür sieht der Ausblende-Button aus wie der eigentliche Lösch-Button. 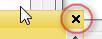 Klinkt etwas kompliziert, ist es aber gar nicht: Klickt man jetzt auf das Kreuz, wird die Notiz nur ausgeblendet nicht aber gelöscht.
(per default ist diese Option nicht aktiviert, der Lösch-Button also eingeblendet)
|
| (5c) | Ausblende-Button ein- oder ausblenden
|
| (5d) | In der Konsequenz aus 5a - 5c ist dann noch diese Ansichten möglich: Sowohl der .Ausblende-Button als auch der Lösch-Button sind ausgeblendet
 . Inwieweit diese Einstellung Sinn macht, bleibt dem Anwender überlassen. . Inwieweit diese Einstellung Sinn macht, bleibt dem Anwender überlassen. |
| (6a) | Einstellungen für unsortierte oder sortierte Listen Der Abstand zwischen Aufzählungszeichen und Text beträgt per default 400 Twips (eine spezielle typografische Maßeinheit) und kann hier geändert werden.
|
| (6b) | Rändereinstellung (links und rechts gleichmäßig in Pixel) für Notizzettel ohne Skin. Der default-Wert beträgt hier 4 Pixel und kann bis auf max. 10 Pixel vergrößert werden. Hinweis:
Bei Notizzetteln mit Skin gelten die in der jeweiligen Skin fest definierten Rändereinstellungen.
|
| (7) | Standard-Schriftart wechseln Hier können sie einstellen, welche Schriftart, -größe usw. bei der Erstellung einer neuen Notiz zum Einsatz kommt. Später können sie den eingegebenen Text nach Belieben umformatieren.
|
| (8) | Diese Anmerkungen beziehen sich auf alle (!) Registerkarten, obwohl sie in der Registerkarte "Skins" nicht zum Tragen kommen. |
| (9) | Hier können sie mit einem Klick alle Programmeinstellungen nach einer Sicherheitsabfrage auf die Default-Werte zurücksetzen |
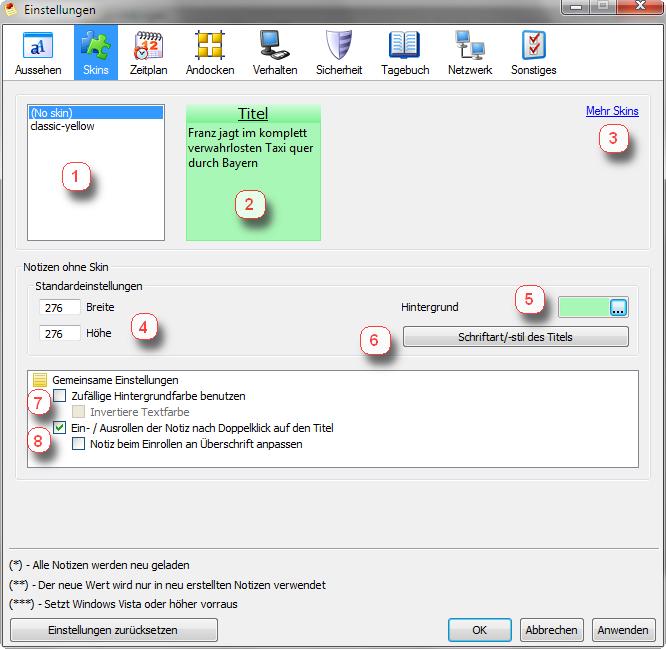
| (01) | Wählen sie hier eine Skin entsprechend ihrem Geschmack aus oder (No skin), wenn sie keine Skin wünschen.und im skinless Modus arbeiten möchten. Hinweis:
Die Umschaltung zwischen den beiden Modi gilt allerdings für alle Notizen.
|
| (02) | Hier erhalten sie eine Vorschau, wie ihre zukünftigen Notizen mit oder ohne Skin aussehen werden. Haben sie sich für den skinless-Modus entschieden, so können sie unter (5) die Hintergrundfarbe der Notizzettel auswählen und unter (6) Einstellungen der Schriftattribute für den Titel der Notiz vornehmen. Diese Einstellungen werden dann sofort im Vorschau-Fenster dargestellt. |
| (03) | Zum Herunterladen von Skins besuchen sie die PNotes-Homepage. |
| (04) | Hier können sie für skinless Notizen einstellen, welche Maße diese bei Erstellung einer neuen Notiz haben sollen. Sie können diese als auch die unter (5) und (6) vorgenommenen Einstellungen aber später für jede Notiz individuell ändern. |
| (05) | siehe (2) |
| (06) | siehe (2) |
| (07) | Arbeiten sie im skinless Modus, so können sie hier anweisen, dass bei Erstellung einer neuen Notiz sowohl die Hintergrundfarbe als auch der Notiz-Titel nach der Zufallsmethode ausgewählt wird. Invertierung der Schriftfarbe - Aktivieren sie diese Einstellung, wenn ihnen die auf dem Zufallsprinzip erstellte Kombination aus Hintergrund- und Schriftfarbe nicht zusagt und sie diese vertauschen möchten.
Ehrlich gesagt hat der Übersetzer den Sinn diese Optionen bisher noch nicht verstanden. ;)
|
| (08) | Wenn diese Einstellung aktiviert ist, so führt ein Doppelklick auf den Titel der Notiz zum "Einrollen" des Notiztextes. Es wird nur noch der Titel der Notiz angezeigt. Ein erneuter Doppelklick auf den Titel führt zum "Ausrollen" der Notiz und der gesamte Text wird wieder sichtbar. Außerdem können sie hier noch die Option Notiz beim Einrollen an Überschrift anpassen aktivieren.
In diesem Fall wird der Notizzettel nicht nur eingerollt sondern auch noch auf die Breite des Titels begrenzt.
Diese Einstellungen sollen der Übersichtlichkeit bei der gleichzeitigen Darstellung vieler Notizen auf dem Bildschirm dienen.
|
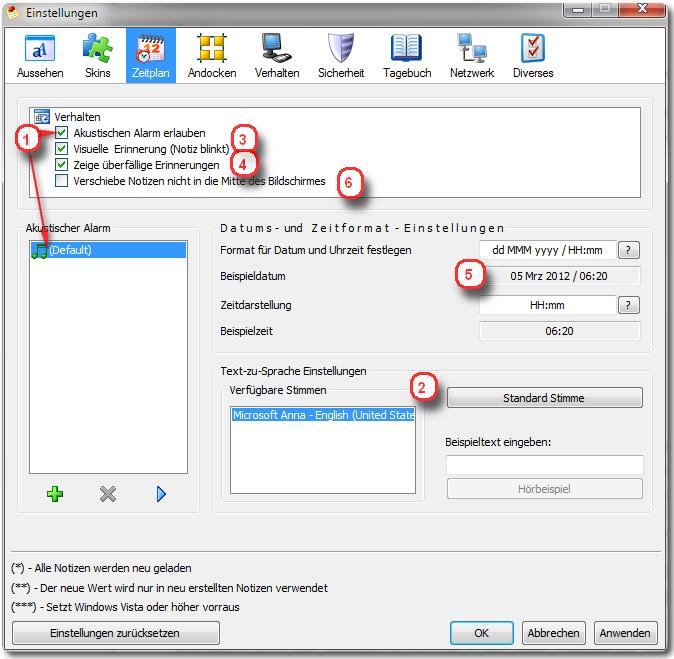
| (1) | Akustischen Alarm erlauben Wenn sie diese Option aktiviert haben, können sie im Listen-Fenster Akustischer Alarm wav-Dateien hinzufügen oder entfernen.
(per default aktiviert)
|
| (2) | Text-zu-Sprache-Einstellungen Wählen sie hier die von ihnen favorisierte Standard-Stimme aus den auf ihrem Rechner verfügbaren Stimmen, tippen sie einen Beispieltext ein und hören sie sich das Hörbeispiel an.
|
| (3) | Visueller Hinweis Falls diese Option aktiviert ist, so sehen sie neben der aufpoppenden Notiz auch ein animiertes Icon, welches sie auf die Notiz aufmerksam machen soll.
(per default aktiviert)
|
| (4) | Zeige überfällige Erinnerungen Ist diese Option aktiviert, so werden sie bei Programmstart darauf aufmerksam gemacht, dass zu erledigende Dinge noch ausstehen.
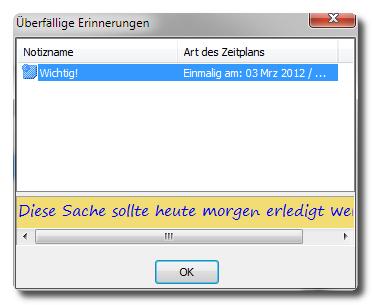 Ein Doppelklick auf die jeweilige Notiz führt sie zum Einstellungsdialog der Erinnerungsfunktion für diese Notiz. Dort können sie festlegen, ob sie weiterhin an diese Notiz erinnert werden möchten oder die Erinnerungsfunktion neu einstellen.
|
| (5) | Datums- und Zeitformateinstellungen Geben sie hier ihre bevorzugte Darstellung von Datums- und Zeitangaben an. Der jeweilige
 -Button informiert sie über alle verfügbaren Formate. -Button informiert sie über alle verfügbaren Formate.Übrigens wird das detaillierte Format in der Zeile Format für Datum und Uhrzeit festlegen auch für den Befehl Datum und Uhrzeit einfügen im Textbereich-Kontextmenü eines Notizzettels verwandt.
|
| (6) | Verschiebe Notizen nicht in die Mitte des Bildschirms Durch Aktivierung dieser Einstellung wird vermieden, dass aufpoppende Notizen in der Bildschirmmitte angezeigt werden. Stattdessen erscheinen sie an ihrer Originalposition.
|
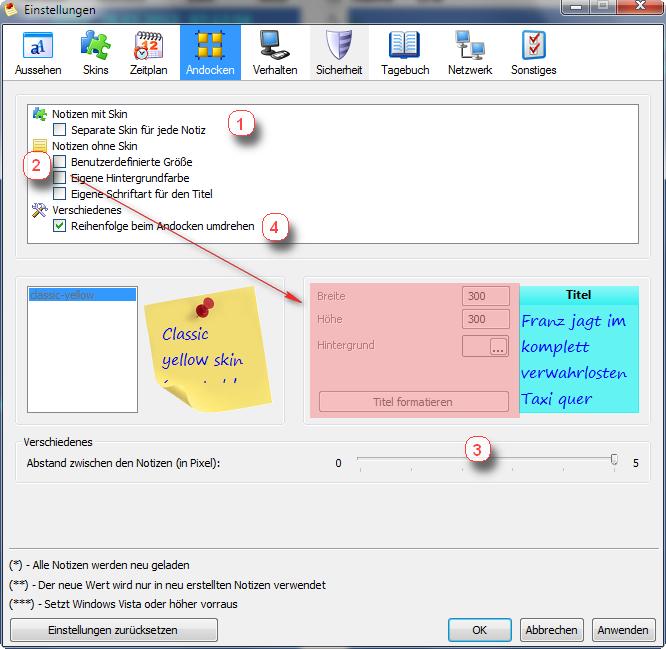
| (1) | Im Skin-Modus - Separate Skin für jede Notiz Ist diese Option aktiviert, so kann nun für angedockte Notizen eine spezielle Skin gegenüber der programmweit eingestellten Skin für Notizzettel gewählt werden, die sie im Listenfenster auswählen können.
|
| (2) | Im skinless-Modus - Separate Größe, Hintergrundfarbe und Schriftart des Titels für angedockte Notizzettel Sind diese Optionen aktiviert, so können nun für angedockte Notizzettel (im Gegensatz zu allen anderen Notizzetteln) eigene Größenmaße, eine eigene Hintergrundfarbe und Schriftart des Titels ausgewählt werden. (default Breite 276; Höhe 276)
|
| (3) | Der Abstand zwischen angedockten Notizzetteln kann zwischen 0 und 5 Pixel liegen. (default: 0) |
| (4) | Reihenfolge beim Andocken umdrehen Aktivieren sie diese Option, wenn sie möchten, dass .sich die angedockten Notizzettel auf der gegenüberliegenden Seite öffnen.
So erscheinen Notizzettel, die an den linken oder rechten Rand angedockt sind, am jeweiligen unteren Bildschirmrand anstatt am oberen. Andererseits erscheinen Notizzettel, die am unteren oder oberen Bildschirmrand angedockt sind, an der rechten anstatt der linken Bildschirmecke.
|
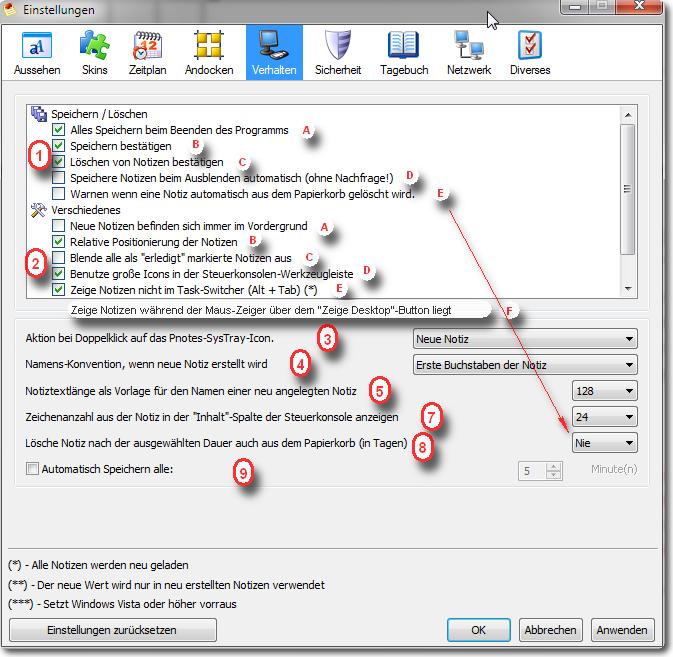
| (1) | Speichern / Löschen | |
| (A) | Alles speichern beim Beenden des Programmes Beim Beenden des Programmes werden sämtliche bisher neu angelegte und noch nicht gespeicherte Notizen automatisch gespeichert.
|
|
| (B) | Speichern bestätigen Beim Beenden des Programmes wird bei jeder bisher neu angelegten und noch nicht gespeicherten Notiz gefragt, ob diese auch wirklich gespeichert werden soll.
|
|
| (C) | Löschen von Notizen bestätigen | |
| (D) | Speichere Notizen beim Ausblenden automatisch (ohne Nachfrage!) (default: nicht aktiviert) | |
| (E) | Warnen, wenn eine Notiz aus dem Papierkorb automatisch gelöscht wird Wenn diese Option aktiviert ist und unter (7) ein anderer Wert als "Nie" eingetragen ist, so werden sie ab nun vor dem Löschen einer Notiz aus dem Papierkorb gewarnt - auch wenn nach einem voreingestellten Intervall der Papierkorb automatisch gelöscht werden soll.
|
|
| (2) | Verschiedenes | |
| (A) | Neue Notizen befinden sich im Vordergrund (default: Nicht aktiviert)
|
|
| (B) | Relative Positionierung der Notizen Wenn sie Notizen neu erstellen, deren Größe verändern, sie bewegen oder ausblenden, so wird deren aktuelle Position in der Datei gespeichert.
Falls sie PNotes portabel einsetzen - also auch auf anderen als ihrem eigenen PC - so sollten sie unter Umständen überlegen, diese Option zu aktivieren.
Andere Computern können eine andere Bildschirmauflösung als ihr Rechner verwenden oder dort sind mehrere Monitore angeschlossen, auf denen die Notizzettel ebenfalls angezeigt werden sollen.
In diesen Fällen werden - bei Aktivierung - die relativen Koordinaten der Notizzettel, ausgehend von der oberen linken Bildschirm-Ecke, gespeichert. (default: Nicht aktiviert)
|
|
| (C) | Blende alle als "erledigt" markierte Notizen aus (default: Nicht aktiviert)
|
|
| (D) | Benutze große Icons im Programm-Hauptmenü der Steuerkonsole (default: Nicht aktiviert)
|
|
| (E) | Zeige Notizen nicht im Task-Switcher (Alt+Tab) Wenn man mit vielen geöffneten Notizzetteln arbeitet, so sollte man prüfen, ob die Aktivierung dieser Option mehr Übersichtlichkeit in den Task-Switcher bringt. (default: Nicht aktiviert)
|
|
| (F) | Zeige Notizen während der Maus-Zeiger über dem "Zeige Desktop"-Button liegt (ab Windows Vista und höher) (default: Nicht aktiviert)
|
|
| (3) | Aktion bei Doppelklick auf das PNotes-SysTray-Icon Stellen sie hier in der rechten Combo-Box ein, welche Standard-Aktion ausgeführt werden soll, wenn sie auf das PNotes-SysTray-Icon doppelklicken. (default: Neue Notiz anlegen)
|
|
| (4) | Namens-Konvention, wenn neue Notiz erstellt wird Stellen sie hier in der rechten Combo-Box die gewünschte Variante ein.
Möglich sind:
(default: Die ersten Buchstaben / Worte des eigentlichen Notiz-Textes)
|
|
| (5) | Notiztextlänge als Vorlage für den Namen einer neu angelegten Notiz Wenn sie eine neu angelegte Notiz das erste Mal speichern und sie haben unter (4) die Default-Variante eingestellt, so kann die Textlänge in einigen Fällen als zu lang erscheinen.
Wählen sie dann in der rechten Combo-Box die von ihnen bevorzugte Textlänge aus. (default: 128)
|
|
| (6) | Gibt es nicht (Fehler des Übersetzers) | |
| (7) | Zeichenanzahl aus der Notiz in der "Inhalt"-Spalte der Steuerkonsole anzeigen Wählen sie hier in der rechten Combo-Box die von ihnen bevorzugte Textlänge aus. (default: 24)
|
|
| (8) | Lösche Notiz nach der ausgewählten Dauer auch aus dem Papierkorb | |
| (9) | Automatisch speichern aller ... Minuten Wollen sie einem möglichen Verlust ihrer Daten bei einem eventuellen Programm- oder System-Crash aus dem Wege gehen, so sollten sie darüber nachdenken, diese Option zu aktivieren und in der rechten Combo-Box den bevorzugten Wert einstellen.
(default: Nicht aktiviert)
Achtung!
Hierdurch werden die Notizen nicht gesichert sondern nur in einer nicht sichtbaren Datei zwischenkopiert. Im Falle eines Programm- oder System-Crashs werden sie beim nächsten Programmstart gefragt, ob sie die entsprechenden Notizen wieder herstellen lassen wollen.
|
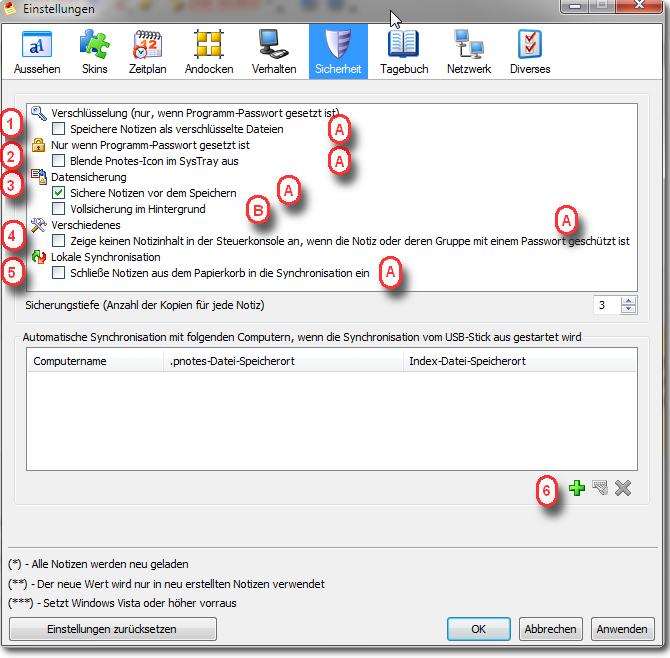
| (1) | Verschlüsselung | |
| (A) | Speichere Notizen als verschlüsselte Dateien (nur, wenn das Programm-Passwort gesetzt ist) Wenn sie sich dazu entschlossen haben, dass gesamte Programm mit einem Passwort zu schützen. so sind sie nun auch in der Lage, ihre einzelnen Notizen zu verschlüsseln und diese so auf ihrer Disk oder ihrem USB-Stick abzulegen.
In diesem Fall sind sie auch davor gefeit, sollten sie einmal ihren USB-Stick verlustig gehen, dass ihre Notizen nicht gelesen werden können - es sei denn, der neue Besitzer kennt das Programm-Passwort. (default: Nicht aktiviert)
|
|
| (2) | Nur wenn das Programm-Passwort gesetzt ist | |
| (A) | Blende PNotes-Icon im SysTray aus Ist PNotes mit einem Programm-Passwort geschützt, so entspricht das Resultat in etwa der Betätigung der sogenannten "Chef-Taste", die es ihnen erlaubt, das gesamte Programm mit einem einzigen Klick vor dem Chef zu verstecken (z.B. alle Notizen auszublenden und den Zugriff auf diese und die gesamte Programm-Funktionalität zu verwehren).
Zusätzlich können sie mit der Aktivierung dieser Option bewirken, dass das PNotes-Icon im SysTray-Bereich ausgeblendet - also nicht mehr in der Task-Leiste angezeigt - wird (ab Windows Vista oder höher). (default: Nicht aktiviert)
|
|
| (3) | Datensicherung | |
| (A) | Sichere Notizen vor dem Speichern Mit der Aktivierung dieser Option legen sie fest, dass jede Notiz vor einem Speichervorgang ins Backup aufgenommen wird.
Um die Sicherungstiefe festzulegen, ändern sie den Wert in der Combo-Box unter Benutzung der Pfeil-Buttons entsprechend.
|
|
| (B) | Vollsicherung im Hintergrund Ist diese Option aktiviert, so werden sie bei einer Vollsicherung nicht nach dem Namen der Backup-Datei gefragt. Stattdessen wird deren Name automatisch aus dem aktuellen Datum und der aktuellen Zeit generiert.
|
|
| (4) | Verschiedenes | |
| (A) | Zeige keinen Notizinhalt in der Steuerkonsole an, wenn die Notiz oder deren Gruppe mit einem Passwort geschützt ist Aktivieren sie diese Option, wenn sie nicht möchten, dass eine Notiz (oder die sie beinhaltende Gruppe), die mit einem Passwort geschützt ist, sowohl im im rechten Fenster als auch im Vorschau-Fenster der Steuerkonsole angezeigt wird.
In diesem Fall werden für die entsprechende Notiz Sternchen ("************************"). angezeigt. (default: Nicht aktiviert)
|
|
| (5) | Lokale Synchronisation | |
| (A) | Schließe Notizen im Papierkorb in die Synchronisation mit ein Die Aktivierung dieser Option sollte selbsterklärend sein.
(default: Nicht aktiviert)
|
|
| (6) | Definition von Computern und lokalen Ordnern Klicken sie hier auf den entsprechenden Button
 , Um Speicherziele für die lokale Synchronisation anzulegen, zu ändern oder zu löschen. , Um Speicherziele für die lokale Synchronisation anzulegen, zu ändern oder zu löschen.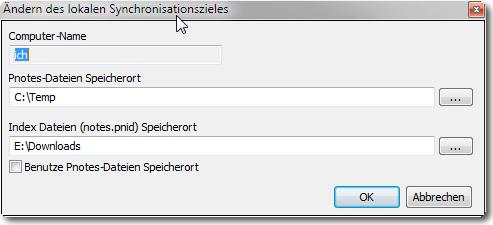 Im Feld Computer-Name können sie eine beliebige Bezeichnung eintragen. Es hat nichts mit dem wirklichen Computer-Namen zu tun sondern dient nur der Unterscheidung zwischen verschiedenen Computern. (Denken sie dabei daran, dass sie ihren USB-Stick ja auch an verschiedene Computer anschließen möchten.)
Möchten sie, das die PNotes-Index-Dateien im selben Ordner die Notiz-Dateien liegen sollen, so haken sie das Kästchen Benutze PNotes-Dateien-Speicherort an (ist per default angehakt).
|
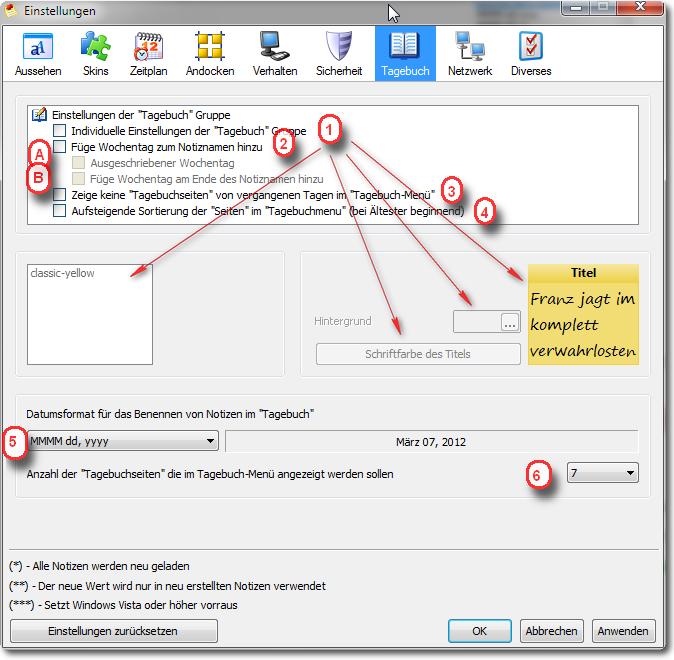
| (1) | Individuelle Einstellungen der "Tagebuch" Gruppe Hier können sie veranlassen, dass Tagebuchnotizen - getrennt von den anderen Notizen . ein eigenes Look & Feel erhalten können.
Läuft bei ihnen PNotes im Skin-Modus, so können sie jetzt der Gruppe der "Tagebuchnotizen" eine eigene Skin verleihen. Andererseits, im skinless-Modus, können sie den "Tagebuchnotizen oder -Seiten" ähnlich wie auf der Registerkarte "Skin" eigene Notizhintergrundfarben und Titel-Schriftart verleihen - eben bezogen auf alle "Tagebuchnotizen". (default: Nicht aktiviert)
|
|
| (2) | Füge Wochentag zum Notiznamen hinzu Jede Tagebuch-"Seite" wird automat. mit ihrem Erstellungsdatum benannt..
Ist diese Option aktiviert, so können sie entscheiden, ob der Wochentag ebenfalls in diese Namensgebung mit aufgenommen werden soll.
Soll kein Wochentag in die Namensgebung aufgenommen werden, so belassen sie es bei der Default-Einstellung. (default: Nicht aktiviert)
|
|
| (A) | Ausgeschriebener Wochentag Wochentag ausschreiben oder in Kurzform hinzufügen?
|
|
| (B) | Füge Wochentag am Ende des Notiznamens hinzu Soll der Wochentag lieber am Ende des Seitennamens anstatt an dessen Beginn stehen?
|
|
| (3) | Zeige keine Tagebuch!"-Seiten" von vergangenen Tagen im Tagebuch-Untermenü Ist diese Option aktiviert, so werden Tagebuch-"Seiten" weder im Tagebuch-Untermenü des Programm-Kontextmenüs noch im Tagebuch-Menü der Steuerkonsole (dem Progrtamm-Hauptmenü) angezeigt. Sie sehen da nur den Eintrag "Heute".(default: Nicht aktiviert)
|
|
| (4) | Aufsteigende Sortierung der "Seiten" im "Tagebuch-Menü" (bei Ältester beginnend) Ist diese Option aktiviert, werden die einzelnen "Seiten" im Tagebuch-Untermenü so sortiert, dass sie die "älteste" "Seite" an erster Stelle sehen und die "aktuellste" an letzter. (default: Nicht aktiviert)
|
|
| (5) | Datumsformat für das Benennen von Notizen im "Tagebuch" Um das Datumsformat für das Benennen der Tagebuch-Notizen ihren Bedürfnissen anzupassen, wählen sie ihr Format aus den verfügbaren Formaten in der Combo-Box aus.
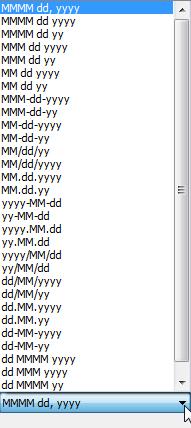 Wie ihr zukünftiges Format in der Praxis aussieht, sehen sie im Vorschau-Fenster neben der Combo-Box:
 Hinweis:
Ändern sie hier das Datumsformat, so werden automatisch alle Tagebuch-"Seiten" entsprechend ihres Erstellungsdatums umbenannt.
|
|
| (6) | Anzahl der Tagebuch-"Seiten" die im Tagebuch-Menü angezeigt werden soll. (default: 7) | |




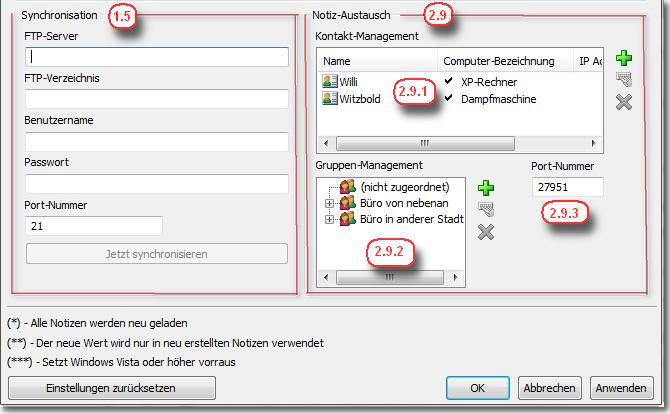
| (1) | Synchronisation | ||
| (1.1) | Notizen aus dem Papierkorb mit in die Synchronisation einbeziehen (default: Nicht aktiviert) | ||
| (1.2) | Synchronisiere Notizen beim Programmstart (default: Nicht aktiviert)
Hinweis: Durch Aktivierung dieser Funktion wird der Programmstart etwas verzögert.
|
||
| (1.3) | Speichere Notizen vor der Synchronisation (default: Nicht aktiviert)
|
||
| (1.4) | gibt es nicht (Fehler des Übersetzers) | ||
| (1.5) | Synchronisation Um ihren FTP-Account einzurichten, füllen sie die entsprechenden Felder aus.
Vergessen sie dabei nicht, denn normalen Slash ("/") als Verzeichnis-Begrenzer zu benutzen. Der Back-Slash ("\") wäre hier falsch!
Die Port-Nummer ist per default auf "21" gesetzt.
Jetzt synchronisieren
Haben sie die einzelnen Felder gültig ausgefüllt, so wird dieser Button freigeschaltet und sie können damit die Synchronisation beginnen.
|
||
| (2) | Notiz-Austausch | ||
| (2.1) | Aktiviere Austausch (default: Nicht aktiviert) | ||
| (2.2) | Notiz vor dem Versenden speichern (default: Nicht aktiviert) | ||
| (2.3) | Keine Benachrichtigung bei neu eingegangener Notiz anzeigen Wenn sie diese Option aktivieren, so wird bei Eingang einer neuen Notiz von einem anderen Rechner keine Meldung in der unteren rechten Bildschirmbereich angezeigt. (default: Nicht aktiviert)
|
||
| (2.3.1) | Öffne empfangene Notiz mit Klick auf die Benach-richtigung (default: Nicht aktiviert) Hinweis:
Klick oder Doppelklick - der Übersetzer konnte es nicht testen.
|
||
| (2.3.2) | Zeige "Empfangen"-Gruppe nach einem Klick auf die Benachrichtigung (default: Nicht aktiviert) | ||
| (2.4) | Bei neu eingegangener Notiz keinen Sound abspielen (default: Nicht aktiviert)
|
||
| (2.5) | Zeige keine Benachrichtigung während des Versendens (default: Nicht aktiviert)
|
||
| (2.6) | Zeige empfangene Notiz Um eine Notiz sofort nach deren Eingang anzuzeigen, aktivieren sie die Option. (default: Nicht aktiviert)
|
||
| (2.7) | Blende Notiz nach dem Versenden aus Aktivieren sie diese Option, wenn die Notiz, die sie gerade versandt haben, anschließend ausgeblendet werden soll.
(default: Nicht aktiviert)
|
||
| (2.8) | Zeige keine Kontakte im Kopf- bzw. Fußzeilen-Kontextmenü der Notizen Menü-Ansicht, wenn aktiviert:
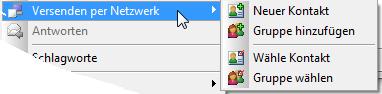 Menü-Ansicht, wenn nicht aktiviert (default):
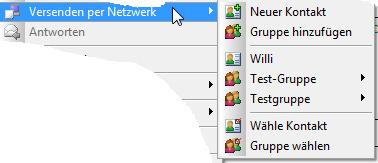 Für den Fall, dass sie "zu viele" Kontakte - mit denen sie Notizen austauschen - haben, können sie diese Option aktivieren, um nicht die Übersicht in diesem Menü zu verlieren.
|
||
| (2.9) | Notiz-Austausch | ||
| (2.9.1) | Kontakt-Management Um Kontakte hinzuzufügen, umzubenennen, zu löschen oder einer Kontakt-Gruppe zuzuordnen, benutzen sie den entsprechenden Button.
Ein neuer Kontakt wird beispielsweise so angelegt:
Klicken sie auf den
 -Button, woraus sich folgender Dialog öffnet: -Button, woraus sich folgender Dialog öffnet:.
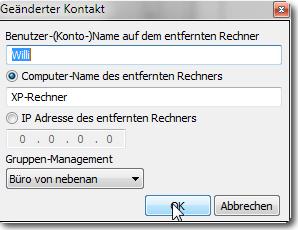 Dieser sollte jetzt zumindest in der deutschen Übersetzung weitgehend selbsterklärend sein. Hier trotzdem noch kurz:
Benutzer-Name: Der Konto-Name, unter dem ihre Partnerin / ihr Partner auf dem entfernten Rechner angemeldet ist.
Computer-Name: Einfacher Name des entfernten Rechners (ohne "\\" oder ähnliches) oder (falls bekannt) die entsprechende IP-Adresse des entfernten Rechners.
Als Letztes können sie den neuen Kontakt auch gleich noch einer existierenden Gruppe zuordnen.
|
||
| (2.9.2) | Gruppen-Management Um Kontakt-Gruppen hinzuzufügen, umzubenennen oder zu löschen, benutzen sie den entsprechenden Button.
|
||
| (2.9.3) | Port-Nummer: Geben sie hier die gewünschte Port-Nummer ein. Achten sie jedoch darauf, dass die Port-Nummer stets gleich sein muss - sowohl auf dem lokalen als auch auf dem entfernten Rechner!.
(default: 27951)
|
||
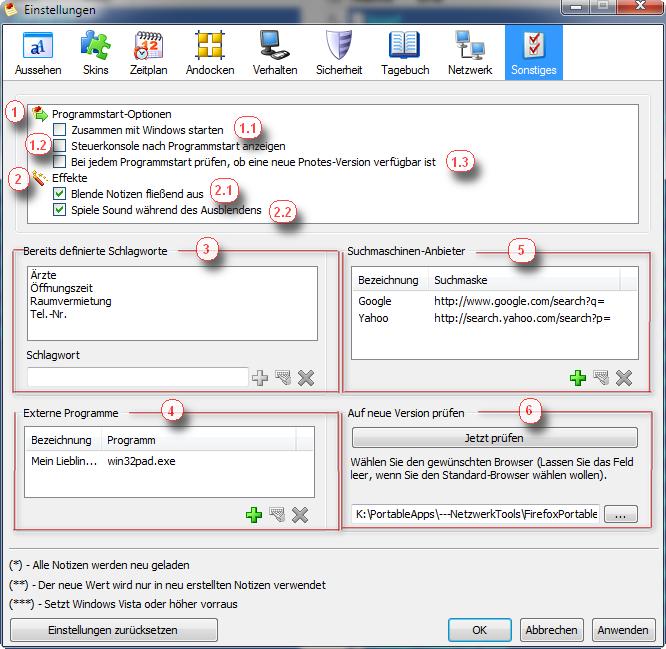
| (1) | Programmstart-Optionen | |
| (1.1) | Zusammen mit Windows starten Bei Aktivierung wird eine Programm-Verknüpfung im Autostart-Ordner angelegt. Bei Deaktivierung wird diese wieder gelöscht.
(default: Nicht aktiviert)
|
|
| (1.2) | Steuerkonsole nach Programmstart anzeigen (default: Nicht aktiviert)
|
|
| (1.3) | Bei jedem Programmstart prüfen, ob eine neue PNotes-Version verfügbar ist Bei Aktivierung muss eine Internetverbindung bestehen.
(default: Nicht aktiviert)
|
|
| (2) | Effekte | |
| (2.1) | Blende Notizen fließend aus Bei Aktivierung wird die aktuelle Notiz nicht plötzlich in den Hintergrund geschaltet sondern im wahrsten Sinne des Wortes fließend ausgeblendet (ausprobieren). (default: Nicht aktiviert)
|
|
| (2.2) | Spiele Sound während des Ausblendens (default: Nicht aktiviert)
|
|
| (3) | Schlagworte hinzufügen, ändern, löschen Eines der herausragenden Features von PNotes sind die Schlagworte (oder Tags). Indem sie ihren Notizen solche Schlagworte zuweisen, können Sie Ihre Arbeit erheblich optimieren.
Alle bereits definierten Schlagworte werden in der entsprechenden Liste angezeigt.
Um der Liste ein neues Schlagwort hinzuzufügen, schreiben sie es in die dafür vorgesehene Eingabe-Zeile und klicken anschließend auf den entsprechenden Button
 .. ..Für eine Änderung eines definierten Schlagwortes klicken sie es in der Liste an, ändern es in der Eingabe-Zeile entsprechend und schließen die Änderung mittels Klick auf den
 -Button ab. Zum Entfernen gehen sie ebenso vor, benutzen aber abschließend den -Button ab. Zum Entfernen gehen sie ebenso vor, benutzen aber abschließend den  -Button. -Button. Hinweis:
Dies ist der einzige Ort in PNotes, an dem Schlagworte angelegt, verändert oder gelöscht werden können! Einsetzen können sie diese aber dann in all ihren Notizen.
|
|
| (4) | Externe Programme hinzufügen, ändern, löschen Ähnlich wie bei den Schlagworten oder den Suchmaschinen-Anbietern können sie hier externe Programme eintragen, die sich dann über das Programm-Kontextmenü starten lassen..
Hinweise:
|
|
| (5) | Suchmaschinen-Anbieter PNotes ermöglicht ihnen die Web-Suche nach in ihren Notizen enthaltenen Texten durch Nutzung unterschiedlicher Suchmaschinen.
Um einen neuen Suchmaschinen-Anbieter hinzuzufügen, benutzen sie wie bei den Schlagworten die entsprechenden Buttons.
Folgender Dialog wird ihnen angezeigt:
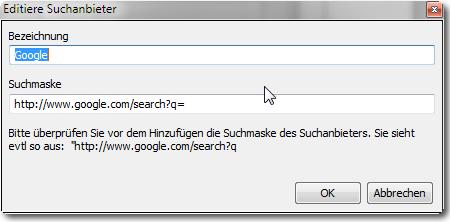 Die Feldbezeichnungen und Erklärung in diesem Dialog-Fenster sollten selbsterklärend sein.
|
|
| (6) | Auf neue Version prüfen Bei Klick muss eine Internetverbindung bestehen.
In besonderen Fällen kann es sein, dass sie den von ihnen bevorzugten Browser für den Internet-Zugriff verwenden möchten (also beispielsweise den auf ihrem USB-Stick befindlichen FireFox anstatt des Internet-Explorers, der als Default-Browser auf dem Host-Rechner installiert ist).
Hier haben sie durch Klick auf den
 -Button die Möglichkeit, dessen Start-Datei auf ihrem Stick zu suchen und einzutragen. -Button die Möglichkeit, dessen Start-Datei auf ihrem Stick zu suchen und einzutragen.(Per default ist dieser Eintrag leer)
|
|
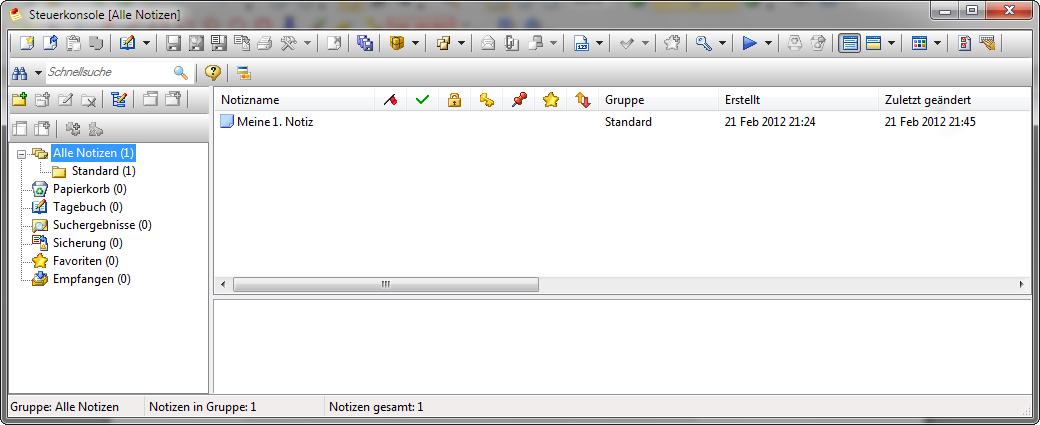

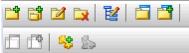 |
Die Werkzeugleiste des linken Fensters bezieht sich auf die Arbeit mit den einzelnen Gruppen. Die einzelnen Kommandos werden nachfolgend nähe beschrieben. |
 |
erzeugt eine neue Top-Level-Gruppe unterhalb von "Alle Notizen" |
 |
erzeugt unterhalb der ausgewählten Gruppe eine neue Untergruppe |
 |
modifiziert (Name und/oder Icon) die ausgewählte Gruppe |
 |
löscht die ausgewählte Gruppe; somit werden auch alle Notizen in der gewählten Gruppe als auch in ihren Untergruppen gelöscht (falls diese existieren)
|
 |
zeigt den Dialog zur Änderung der Gruppen-Icons an (Hinzufügen/Entfernen) |
 |
zeigt alle Notizen der ausgewählten Gruppe |
 |
zeigt alle Notizen der ausgewählten Gruppe sowie deren Untergruppen |
 |
blendet alle Notizen der ausgewählten Gruppe aus |
 |
blendet alle Notizen der ausgewählten Gruppe sowie deren Untergruppen aus |
 |
fügt der gewählten Gruppe ein Passwort hinzu |
 |
entfernt das Passwort für die gewählte Gruppe |
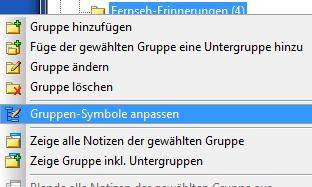 hier im Gruppen-Kontextmenü ...
|
 ... und hier in der Gruppenwerkzeugleiste
|
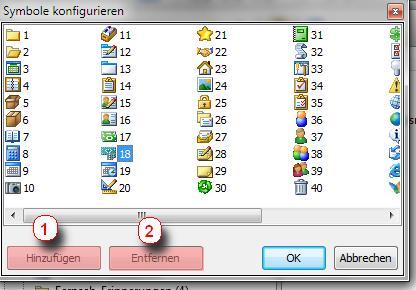
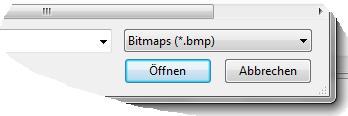
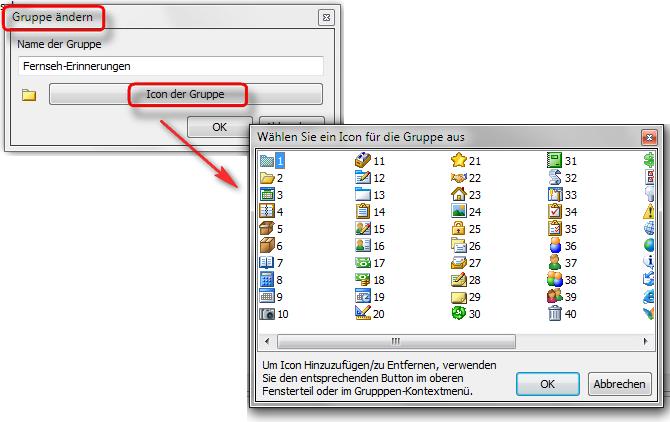
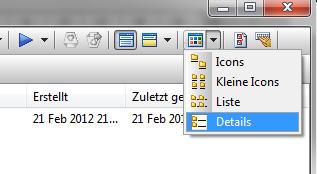

| Icon | Beschreibung |
 |
Prioritätsstatus |
 |
erledigt |
 |
schreibgeschützt |
 |
Gruppe von Notizen oder einzelne Notiz ist passwortgeschützt |
 |
favorisierte Notiz |
 |
gesendete, gesendete und beantwortete oder nur eingegangene Notiz |
| Icon | Beschreibung |
 |
unveränderte Notiz |
 |
geänderte Notiz |
 |
Notiz mit Erinnerungsfunktion |
 |
geänderte Notiz mit Erinnerungsfunktion |
 |
neue Notiz (noch nicht gespeichert) |
 |
neue Notiz (noch nicht gespeichert) mit Erinnerungsfunktion |
 |
geänderte Notiz (noch nicht gespeichert) mit Erinnerungsfunktion |
 .
.
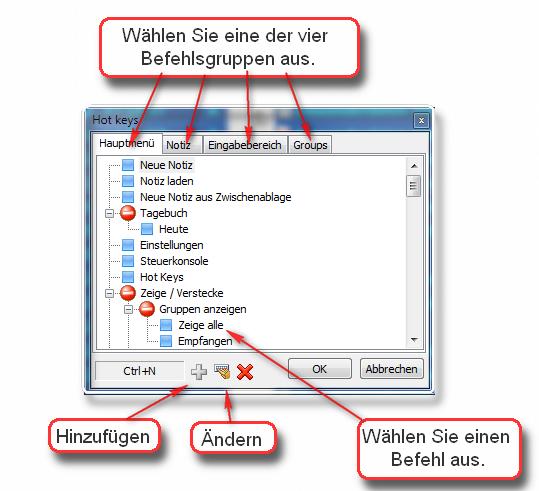
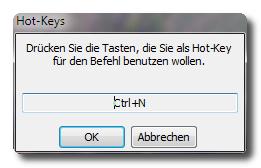
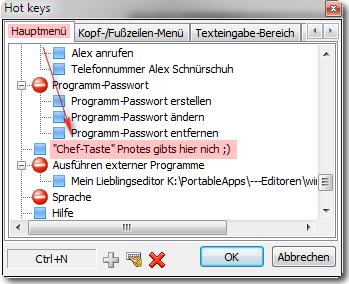
|
|
 , um so in das Programm-Kontext-menü zu gelangen und dort den Befehl Programm-Passwort
, um so in das Programm-Kontext-menü zu gelangen und dort den Befehl Programm-Passwort  zu suchen. Oder aber sie öffnen die Steuerkonsole und suchen dort im Programm-Hauptmenü den Befehl Programm-Passwort
zu suchen. Oder aber sie öffnen die Steuerkonsole und suchen dort im Programm-Hauptmenü den Befehl Programm-Passwort  .
.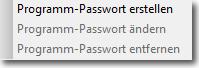
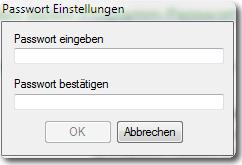
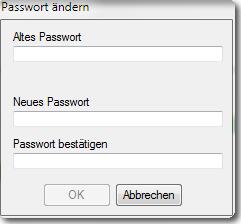
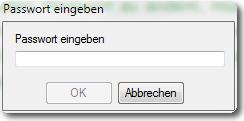
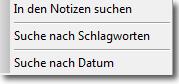
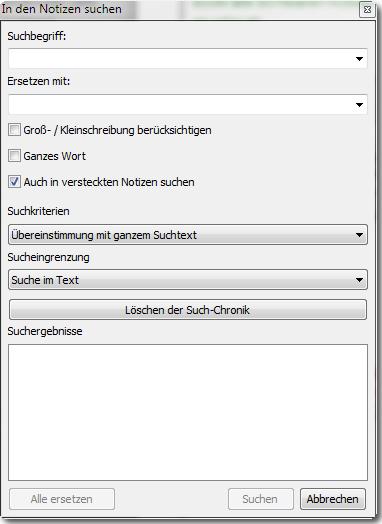
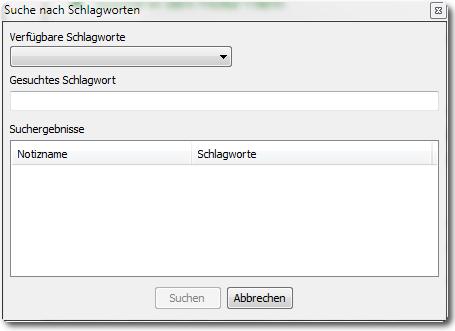
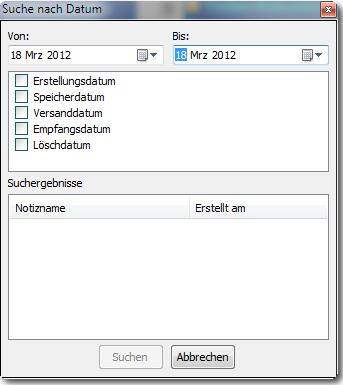
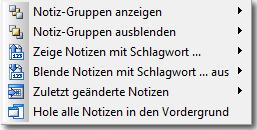
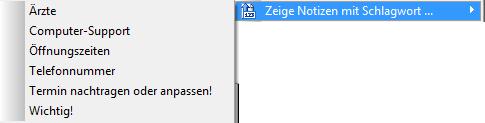
| 01 | x | schließt die aktuelle Instanz PNotes | |
| 02 | b | führt ein v vollständiges Backup durch | |
| 03 | s | bei Verwendung mit x wird die PNotes-Instanz im unbeaufsichtigten Modus geschlossen; alle bis dahin nicht gespeicherten Notizen werden ohne Nachfrage gespeichert - vorausgesetzt die entsprechende Option ("Alles speichern beim Beenden des Programmes") in den Programmeinstellungen, auf der Registerkarte "Verhalten" aktiviert ist | |
| 04 | n | in Verbindung mit x wird die PNotes-Instanz ohne Speicherung aller ungespeicherten Notizen geschlos-sen; alle Voreinstellungen werden überschrieben (???) | |
| 05 | c | erzeugt einen neuen Notizzettel | |
| 06 | cr | erstellt aus dem Inhalt der Zwischenablage einen neuen Notizzettel | |
| 07 | cd | erstellt für den "heutigen" Tag (wenn noch nicht geschehen) einen Tagebuch-Eintrag oder zeigt diesen an | |
| 08 | nonetwork | startet das Programm ohne Netzwerkunterstützung (d.h. es ist kein Austausch von Notizen über das Netzwerk möglich) | |
| 09 | conf oder config | erlaubt die Definition von Pfad-/Dateinamen in folgender Reihenfolge | |
| 01. | Pfad zur.Konfigurationsdatei (Notes.ini) - erforderlich.
|
||
| 02. | Um den Default-Pfad zu verwenden, geben sie hier eine leere Zeichenkette ("") an. | ||
| 03. | Pfad.zu einem anderen als dem voreingestellten Data Ordner (der Standard-Wert ist der PNotes-Anwendungsordner) - optional | ||
| 04. | Externer Launcher-Pfad (wenn es einen solchen - z. B. den PortableApps Launcher - gibt) - optional. | ||
| 05. | Pfad bzw. Verzeichnis der PNotes.pnid-Datei (standardmäßig ist das der Daten-Ordner) - optional | ||
| 06. | Skins-Ordner-Pfad - optional. | ||
| 07. | Backup Ordner-Pfad - optional. | ||
| 08. | Sprach-Dateien Ordner-Pfad - optional. | ||
| 09. | Sounds-Ordner-Pfad - optional. | ||
| 10. | Fonts-Ordner-Pfad - optional | ||
| 10 | confnonetwork oder confignonetwork | haben die selbe Funktion wie -conf oder -config - jedoch ohne Netzwerkunterstützung | |
 , dieses Programm zu schreiben.
, dieses Programm zu schreiben.| Icon | Befehl | HM | KM | KF-KM | TB-KM | Anmerkungen |
 |
Alle Notizen speichern | X | X | |||
 |
Alle sichtbaren Notizen andocken | X | siehe aber auch ... | |||
 |
Alle sichtbaren Notizen neu laden | X | ||||
 |
Alles auswählen | X | ||||
 |
Als Anhang via E-Mail versenden | X | X | |||
 |
Als Klartext einfügen | X | ||||
 |
Als Klartext kopieren | X | ||||
 |
Andock-, Platzierungs-, Sichtbarkeits- und Größeneinstellungen | X | O | O | (???) | |
 |
Aussehen Anpassen | X | X | |||
 |
Ansichten | X | ||||
 |
Ausführen externer Programme | X | X | |||
 |
Ausschneiden | X | ||||
 |
Backup / Synchronisation | X | O | |||
 |
Beenden | X | ||||
 |
Blende diese Notiz aus | X | ||||
| Icon | Befehl | HM | KM | KF-KM | TB-KM | Anmerkungen |
 |
"Chef-Taste" erstellen | X | ||||
 |
X | X | ||||
 |
Einfügen | X | ||||
 |
Einfügen (Submenü) | X | ||||
 |
Einstellungen | X | X | |||
 |
Ersetzen | X | ||||
 |
Formatieren (Submenü) | X | ||||
 |
Gruppen-Symbole editieren | nur im linken Fenster der Steuerkonsole | ||||
 |
Hilfe | X | X | |||
 |
Hintergrundeinstellungen des Vorschau-Fensters | X | ||||
 |
Hot Keys | X | X | |||
 |
Kopiere Notiz | X | X | |||
 |
Kopieren | X | ||||
 |
Löschen | X | X | |||
 |
Nächstes suchen | X | ||||
 |
Neue Notiz | X | X | |||
 |
Neue Notiz aus Zwischenablage | X | X | |||
 |
Notiz laden | X | X | (???) | ||
 |
Notiz via E-Mail versenden | X | X | |||
| Icon | Befehl | HM | KM | KF-KM | TB-KM | Anmerkungen |
  |
Papierkorb leeren / Wiederherstellen | X | ||||
 |
PNotes Homepage | X | ||||
 |
Programm-Passwort | X | X | |||
 |
Rückgängig | X | ||||
  |
Schalte ein / aus (gültig für alle Notizen)
|
X | siehe aber auch (???) | |||
 |
Schalter | X | O | O | ||
 |
Schlagworte | X | O | |||
 |
Schnell-Such- Optionen
|
X | O | |||
 |
Speichern | X | X | |||
 |
Speichern als Text-datei | X | X | |||
 |
Sprache | X | ||||
 |
Stelle aus Backup wieder her | X | X | O | ||
 |
Steuerkonsole | X | ||||
 |
Suche (im Text) | X | ||||
 |
Tagebuch | X | X | O | ||
 |
Über PNotes | X | ||||
 |
Umbenennen / Speichern als | X | X | |||
 |
Unterstütze das PNotes Projekt | X | X | |||
 |
Versenden per Netzwerk | X | X | |||
| Icon | Befehl | HM | KM | KF-KM | TB-KM | Anmerkungen |
 |
Vorschaufenster ein/aus | X | ||||
 |
Web-Suche mit: | X | ||||
 |
Wiederholen | X | ||||
 |
Zeige / Blende aus | X | aber siehe auch (???) | |||
 |
Erinnerungsfunktion anpassen | X | X | |||
  |
Zu Favoriten hinzufügen / Aus Favoriten entfernen | X | O | X |
| Begriff | Seiten/Links |
| A | |
| An- / Abdocken | 04, 08, 11, 16, 20, 35 ff. |
| E | |
| Erinnerungsfunktion | 03, 07, 16, 19, 21 ff., 33 ff., 58 |
| G | |
| Gruppen | 03, 06, 10, 17, 27 ff., 41, 43, 46, 47, 54 ff., 59
|
| Gruppen-Symbole (-Icons) editieren | 54 |
| H | |
| Hot Keys | 05, 09, 10, 12, 20, 21, 54, 60 |
| I | |
| Icons | 38 |
| im Vordergrund (On-Top) | 11, 18, 38 |
| P | |
| Programm-Passwort | 03, 09, 12, 61 |
| S | |
| Schlagworte | 03, 08, 17, 22, 50, 64, 65 |
| Suchen | 04, 04, 15, 63, |
| Synchronisation | 03, 08, 11, 13, 41, 45 ff. |
| V | |
| Vorschau-Fenster (Steuerkonsole) | 09, 18, 41, 58 |
| Z | |
| Zeigen (Ausblenden) | 08, 10, 65 |
 im Systray das Programm-Kontextmenü und wählen den Befehl 'Neue Notiz':
im Systray das Programm-Kontextmenü und wählen den Befehl 'Neue Notiz':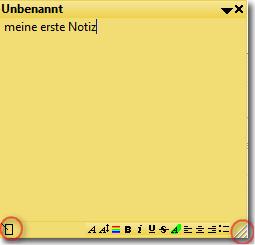
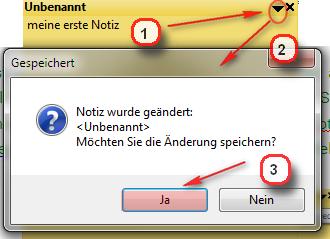
  |
Ein- und Ausschalten einzelner Modi für alle Notizen Im Vordergrund
Was bedeutet eigentlich hier "im Vordergrund" (oder engl. "on-top")?
Allem voran hat dieses Flag nichts damit zu tun, dass eine Notiz nach einem Programm-Neustart sofort auf dem Bildschirm erscheint, egal welches Programmfenster gerade aktiv ist. Dies hat damit zu tun, dass eine Notiz vor dem Schließen einer PNotes- Instanz über allen Programm-Fenstern stand (also sichtbar war), beim nächsten Programm-Start auch wieder über allen Fenstern steht - jedenfalls solange, bis man irgendwo neben die Notizen klickt.
|